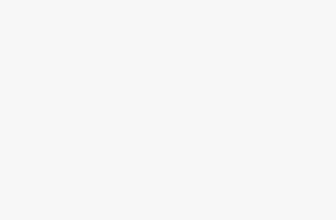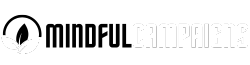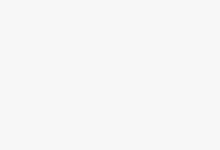
Are your Mac’s desktop icons disappearing? Here’s how to solve it!

Help your computer run more efficiently
We all install lots of apps and want to have direct access to them via our desktop. That’s why it has become common to have a plethora of icons on desktop, which can prove to be quite problematic in the long run. No matter how organized you are, that clutter will have an impact on how you work and results as a whole. Sometimes, icons might disappear out of nowhere as well. Addressing that fast is going to help, and you have to find how to solve such an issue as quickly as possible.
Why are the icons disappearing from your desktop?
- System issues and malfunctions will sometimes remove icons from the desktop. It certainly happens, and it’s one of those issues that only makes things worse at times.
- The preference file can be corrupt, which in turn can lead to icons disappearing or even crashes in some situations.
- In case you use the iCloud Drive Desktop and Documents features, the icons tend to either disappear or they might even get relocated. Not a huge issue, but an annoying one for sure.
- It can also be due to human error. Sometimes, people end up dragging the icons to Trash accidentally, and then they don’t know where those icons went. A lot of the time, human error could be a part of this process.
- The same thing is valid when it comes to Finder settings. Maybe you changed some of the Finder settings by mistake. And in doing so, you ended up hiding a lot of apps or icons from your device. It certainly can happen, and while it’s a problem, it’s something easy to solve.
Fix the problem by relaunching Finder
It doesn’t have to be very complicated. The first fix you may want to try for this is to just relaunch finder. You press Option+Command+Escape and then you choose to relaunch Finder from that Force Quit menu. It doesn’t seem like much, but it definitely works and it will help improve your overall experience. Which in turn is what you want to focus on as the first attempt.
See if you made any Desktop and Dock changes
Enter the System Settings, check the Desktop and Dock settings, and then right under the Desktop and Stage manager, you want to see if the Show Items option is set to On Desktop. It’s not a hard thing to do, and it will certainly help ensure everything works smoothly, without any complications.
Restart your Mac
Of course, you can just restart your Mac. Maybe there is some type of error in the background, and restarting your Mac will usually do the trick. Granted, that might not always work, but along with relaunching Finder, these can be easy fixes. Even if they won’t always fix everything, it will give you the means to solve the issue and ensure it all works effectively in the end. Which is what you need the most anyway.
Turn off the Stacks feature
Stacks make it easy to group similar files. The problem is that you may end up grouping individual items on top of one another, and that’s going to come with its fair share of challenges. Turn it off by pressing Control-Click on the desktop. Deselect the “use Stacks” option and you will be good to go here.
Unhide icons via the Terminal
The cool thing about the Terminal is that it can also help you with this type of situation. A lot of the time, you just open the terminal, and then you have to type in this “defaults write com.apple.Finder CreateDesktop true”. After you do that, you enter “killall Finder” to relaunch Finder with the new additions. It’s an excellent approach and it will certainly help streamline the process in a more effective way than expected.
Update your Mac OS
Another solution that will help is to just update Mac OS if you can. What that does is it allows you to ensure that you update everything properly and if there are any vulnerabilities or crashes, a system update will usually solve that. It’s a very effective solution and one that you can start implementing rather quickly. Yes, it can do wonders, and it will also help save a significant amount of time from your side.
Will you have icons disappearing from your device at times? Of course, and the best approach with stuff like this is to do a restart or relaunch Finder. A system update might also help as well. Then you can go into more complex solutions if you want. Remember, a lot of the time these icons disappear due to human error. You want to remove them as fast as you can, and if you do that wisely, it will help you more than expected. Plus, using these tips can ensure that you don’t lose access to vital icons that you need daily!
creditSource link